We’re here to help
Whether it's processing a return or answering a question, check out our support resources below or shoot us a message using the form at the bottom of the page.
Whether it's processing a return or answering a question, check out our support resources below or shoot us a message using the form at the bottom of the page.
Once your iPhone has listed all available Wi-Fi networks in its settings menu, it can still take a few more moments for it to detect and list available AirPlay speakers such as Dio Node. Please keep your iPhone Wi-Fi settings menu open for up to 1 minute to list the speakers. Alternatively, you can close the iPhone settings app and reopen it to force your iPhone to search for the speakers again.
If your speakers still will not show up on the Wi-Fi menu, then please contact us at support@dioconnect.com so we can help troubleshoot the problem or replace the speaker. And, of course, it doesn't hurt to try rebooting the speaker by unplugging it from power and plugging it back in again.
This error sometimes occurs as a one-off when your iPhone or router have certain background processes going on. If you run into this issue once, please try the set up process again.
If the issue persists, it is usually caused by one of two scenarios:
This issue can be caused if there is an interference in the signal between your speaker and your router. Please make sure Dio Node is placed in an open space with strong Wi-Fi signal without other objects close by to obstruct the signal. Please also make sure your router is not overloaded with too many extra devices connected to it at the same time (consider getting Wi-Fi mesh access points or Wi-Fi range extenders to increase the connection capacity of your router).
We are also constantly updating Dio Node's stability and performance through firmware updates that may help mitigate issues caused by signal interference. You can press and hold all three buttons on the speaker for 2 seconds to ensure your speaker has the latest update.
While we don't recommend unplugging the speaker while it is updating, our speakers have enough failsafes built in that you should not see any issues from unplugging it midway. Once you plug the speaker back in, it should boot up, rejoin your Wi-Fi network, and restart the update automatically. If it does not, you can manually restart the update by pressing and holding all three buttons on the speaker for 2 seconds.
If you are facing issues, please contact support@dioconnect.com so we can help you troubleshoot.
While we may not know the exact reason or set of circumstances that led to your speaker being unresponsive, you can try the following steps to get it back to normal functionality:
Reboot the speaker by unplugging it from power and plugging it back in again.
If rebooting doesn't resolve your issue, perform a factory reset by pressing and holding the middle and (+) buttons on the speaker for 2 seconds. Wait a few minutes for the speaker to stop blinking white and instead blink red. This means the speaker is ready to be set up like a new speaker again. You can follow the setup instructions at dioconnect.com/setup to connect your speaker back to your Wi-Fi network and start using it again.
If your speaker is still unresponsive, contact us at support@dioconnect.com so we can help you troubleshoot the issue.
No, a factory reset will not revert or roll-back the firmware version of the speaker. It will simply reset the speaker to an "as-new" state with the current firmware version.
If you are having issues with the speaker after a firmware update, please contact us at support@dioconnect.com so we can troubleshoot the issue.
1.0.5 - 01/13/2025 (see full release notes)
1.0.4 - 08/23/2024 (see full release notes)
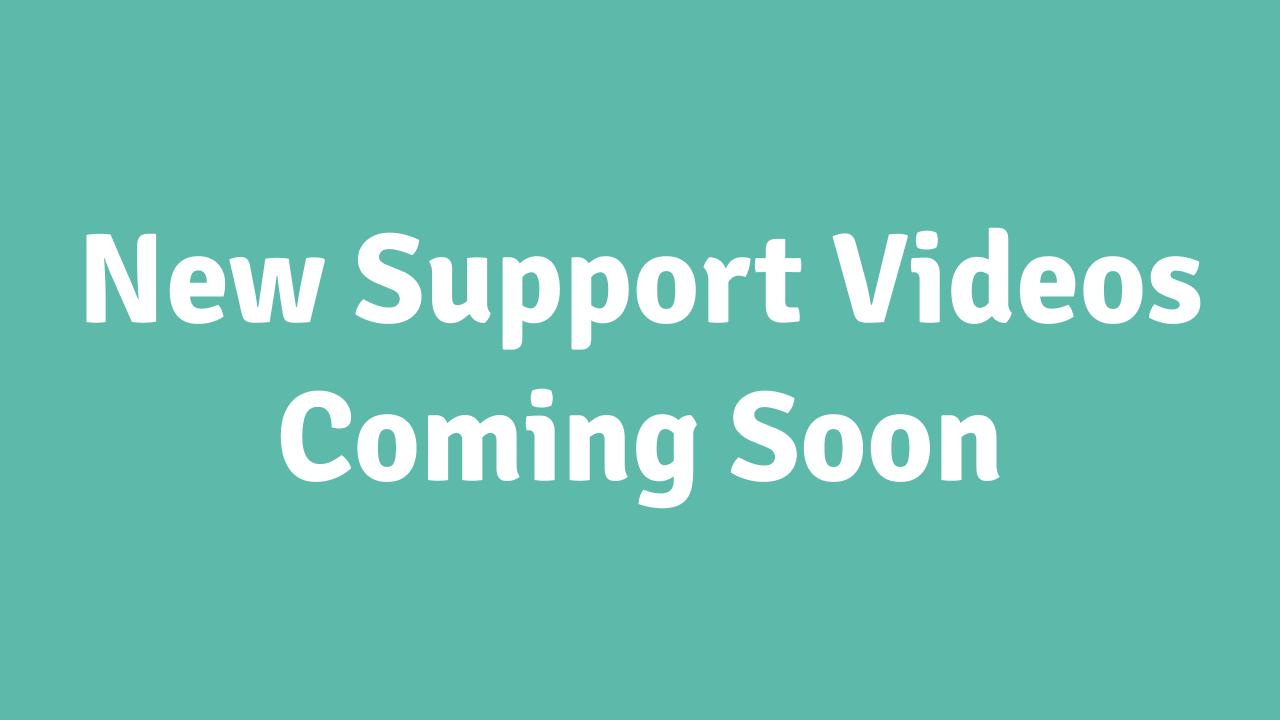
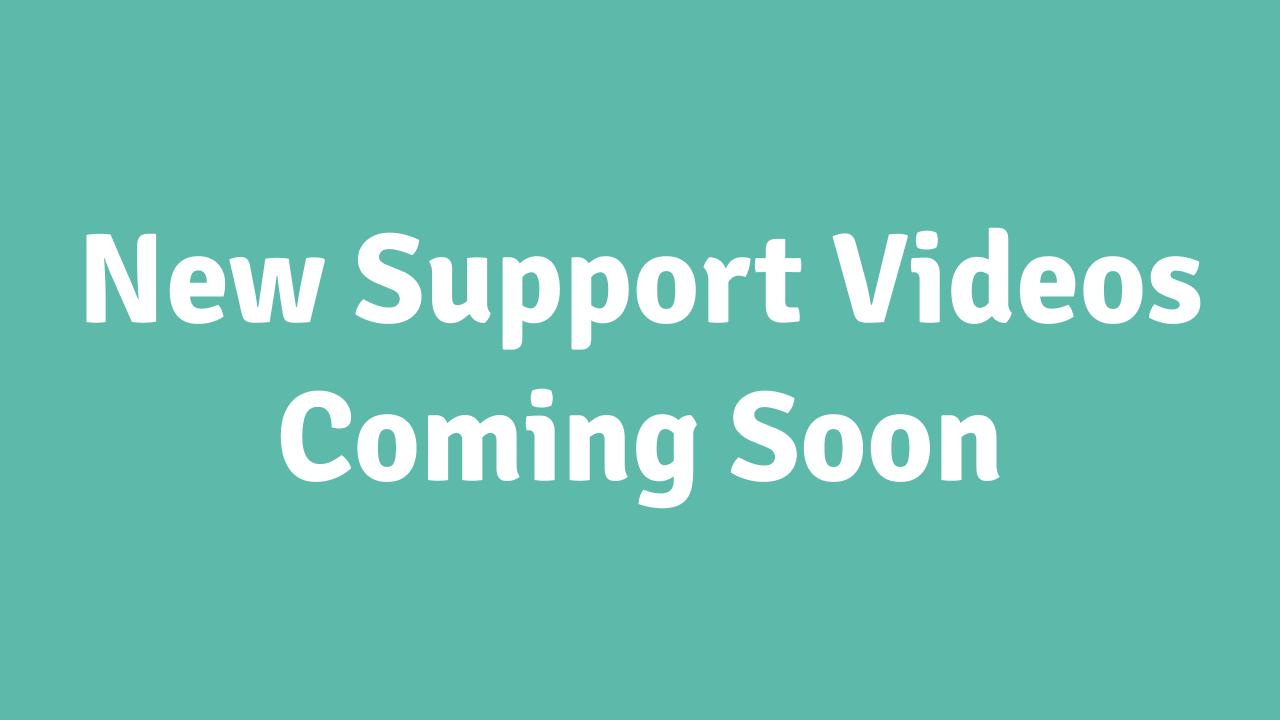
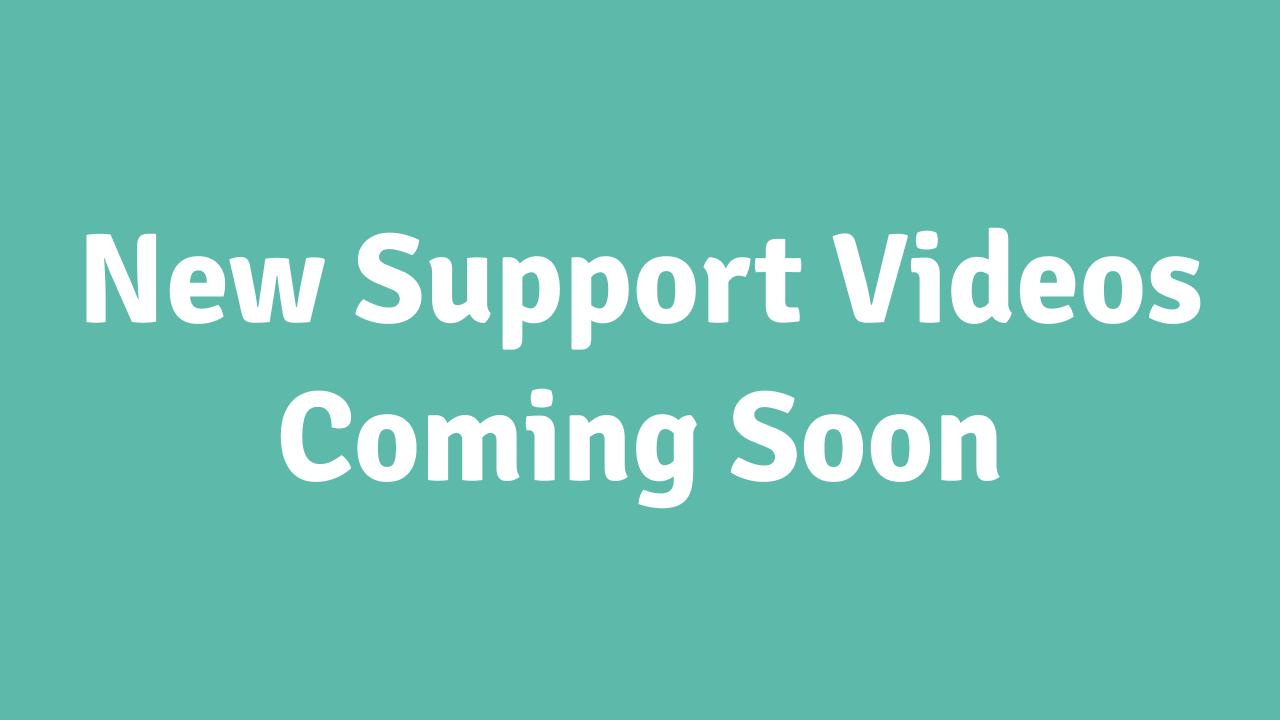
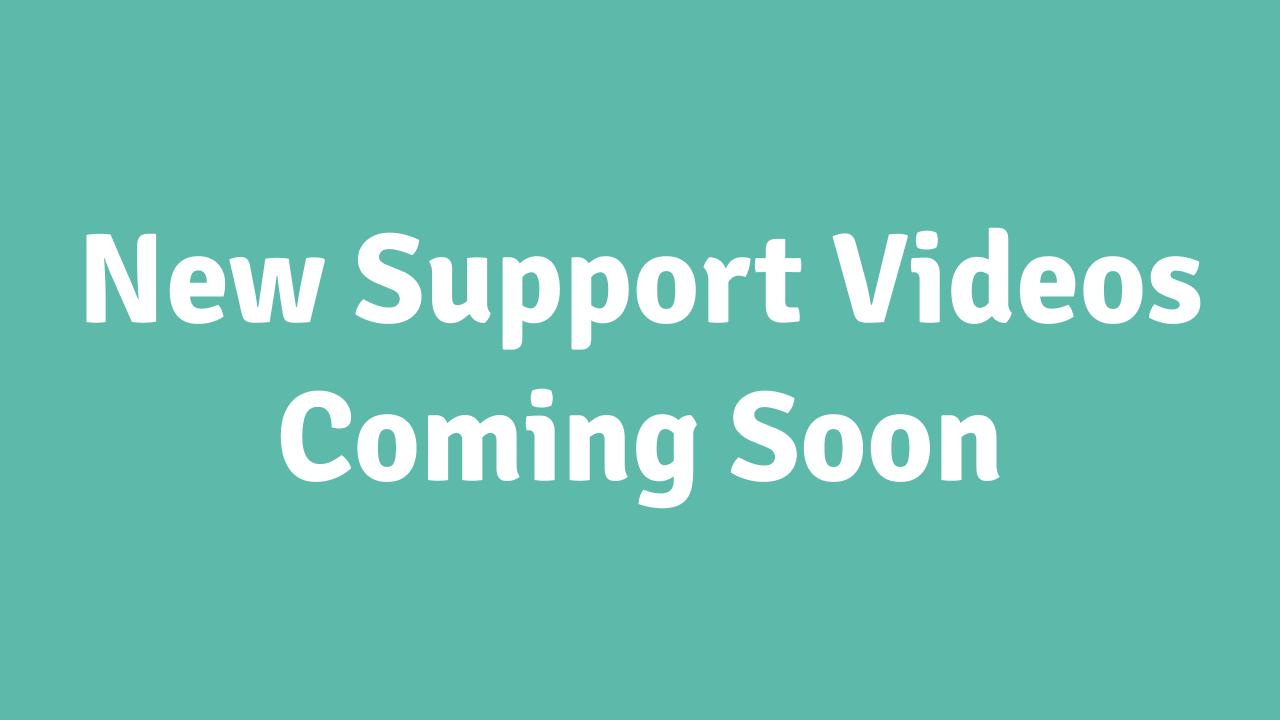
Business Hours
Monday — Friday 9 AM – 5 PM (PT)
Saturday — 10 AM – 3 PM (PT)
Sunday — Closed